

Launch the Virtual Box and double click on the macOS virtual machine to start the process.


Commands VBoxManage.exe modifyvm “virtual_machine_name” –cpuidset 00000001 000106e5 00100800 0098e3fd bfebfbff VBoxManage setextradata “virtual_machine_name” “VBoxInternal/Devices/efi/0/Config/DmiSystemProduct” “iMac11,3” VBoxManage setextradata “virtual_machine_name” “VBoxInternal/Devices/efi/0/Config/DmiSystemVersion” “1.0” VBoxManage setextradata “virtual_machine_name” “VBoxInternal/Devices/efi/0/Config/DmiBoardProduct” “Iloveapple” VBoxManage setextradata “virtual_machine_name” “VBoxInternal/Devices/smc/0/Config/DeviceKey” “ourhardworkbythesewordsguardedpleasedontsteal(c)AppleComputerInc” VBoxManage setextradata “virtual_machine_name” “VBoxInternal/Devices/smc/0/Config/GetKeyFromRealSMC” 1Īfter you have completed the execution of these commands, you can now close the cmd window and proceed further. However, just make sure to replace the virtual_machine_name code with the original name of your Virtual Box.
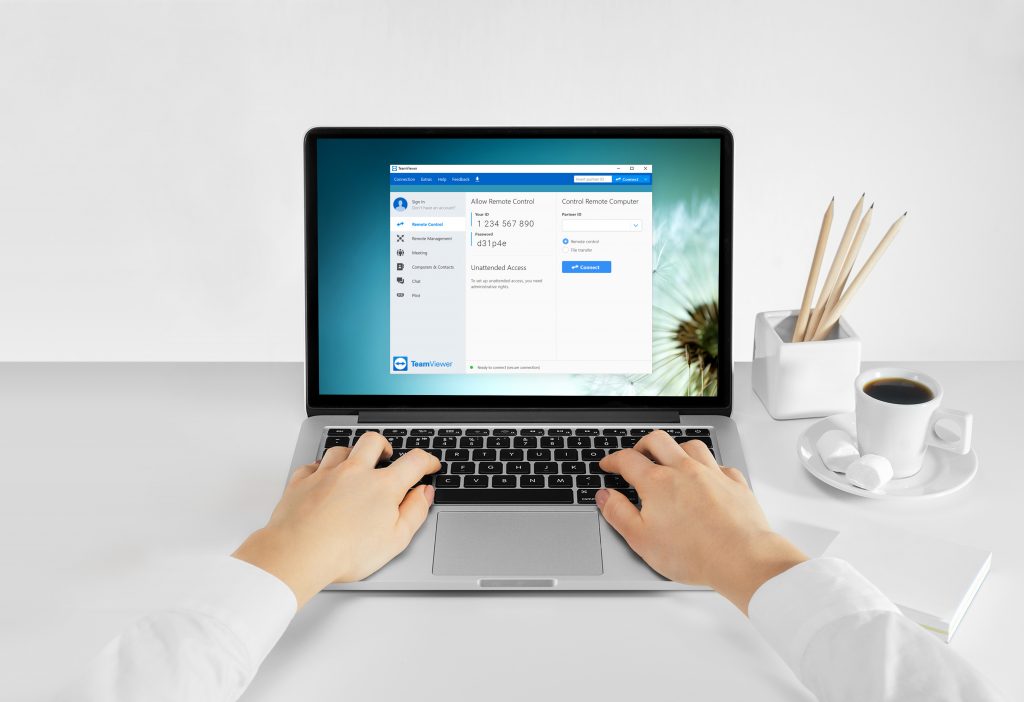
macOS will be successfully added to the machine.Now, go to the downloaded macOS Catalina Image file, select it, and click on Create.Now under the Disk Section, click on use an existing hard disk file.Give it around 50% of the total available RAM. After this, you will have to allocate RAM to this Virtual Machine.Leave the other fields as they are (Type: macOS X, Version: macOS X 64-bit) and click Next.After the launch, click on New which is placed on top of the screen.After the installation, now you can launch the Virtual Box.Follow the instructions given on the screen to install Virtual Box successfully.Hence click on the link mentioned above and get the app downloaded. The first step is to download Virtual Box.MacOS Catalina Image Step 1: Installing Virtual Box.Before we proceed any further, we will need to download the following files:


 0 kommentar(er)
0 kommentar(er)
